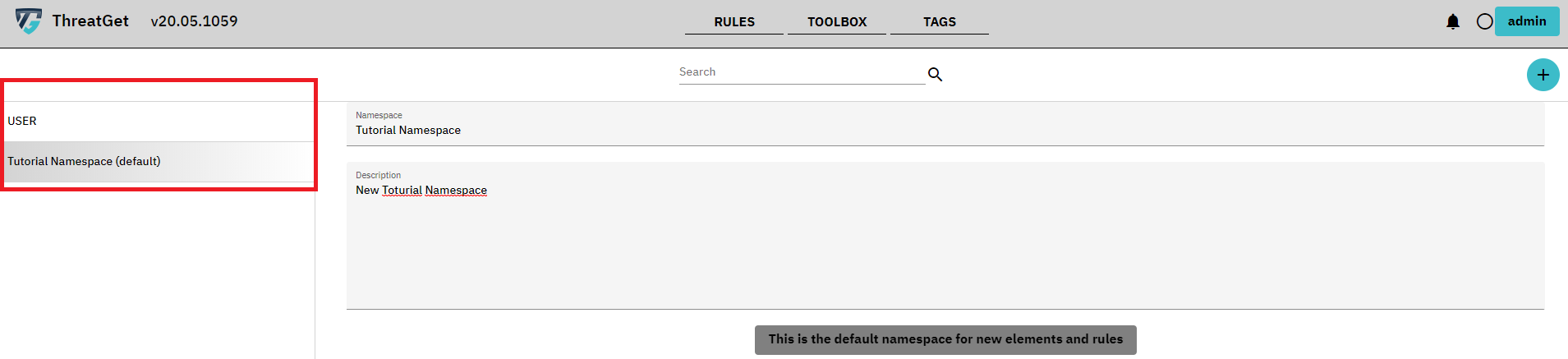Configuration
Update Database
If you have a subscription for updates, the AIT regularly provides updates for your ThreatGet version.
These updates include new or improved versions of elements and rules.
To download newest versions you first have to switch to the update overview. Please click the Name button in the right upper corner and then the Update button in the appearing Dropdown. Red marked in the picture below.
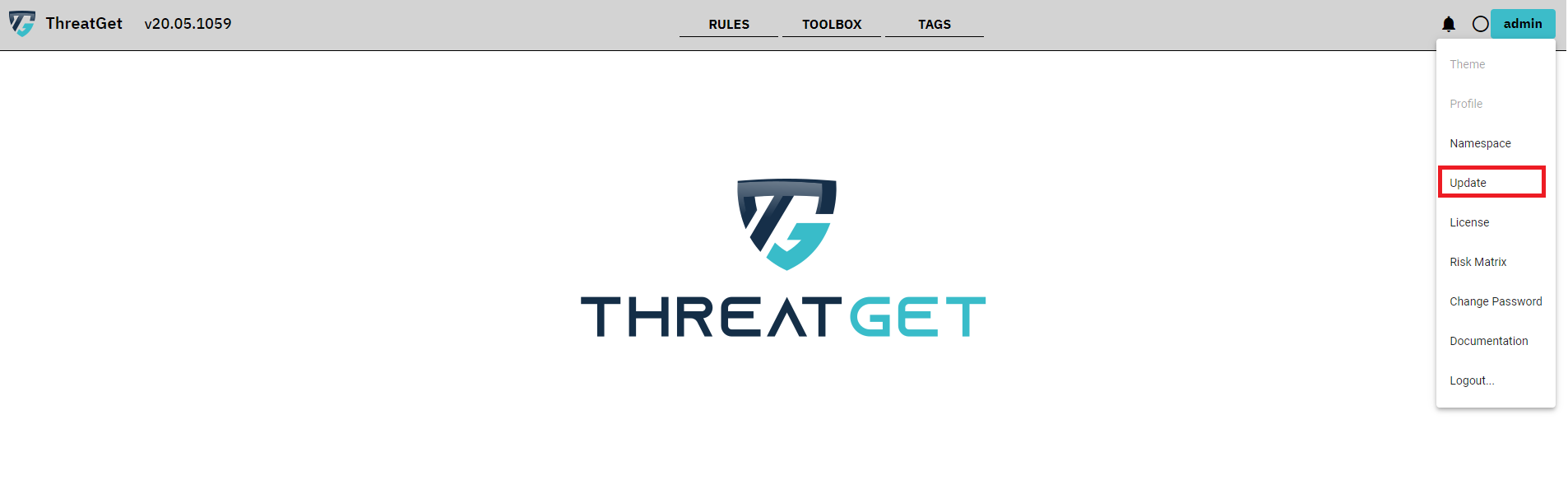
This opens up the Update overview.
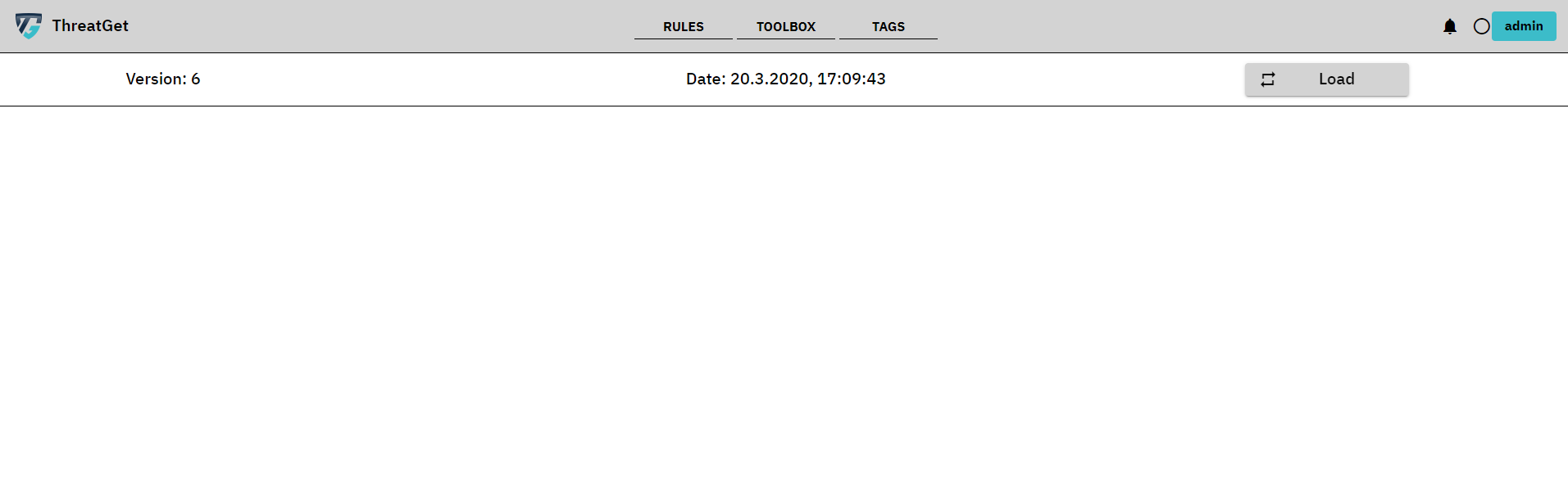
On top of the screen you can see the Version of the operating database and the Date of your last update. Red marked in the picture below.
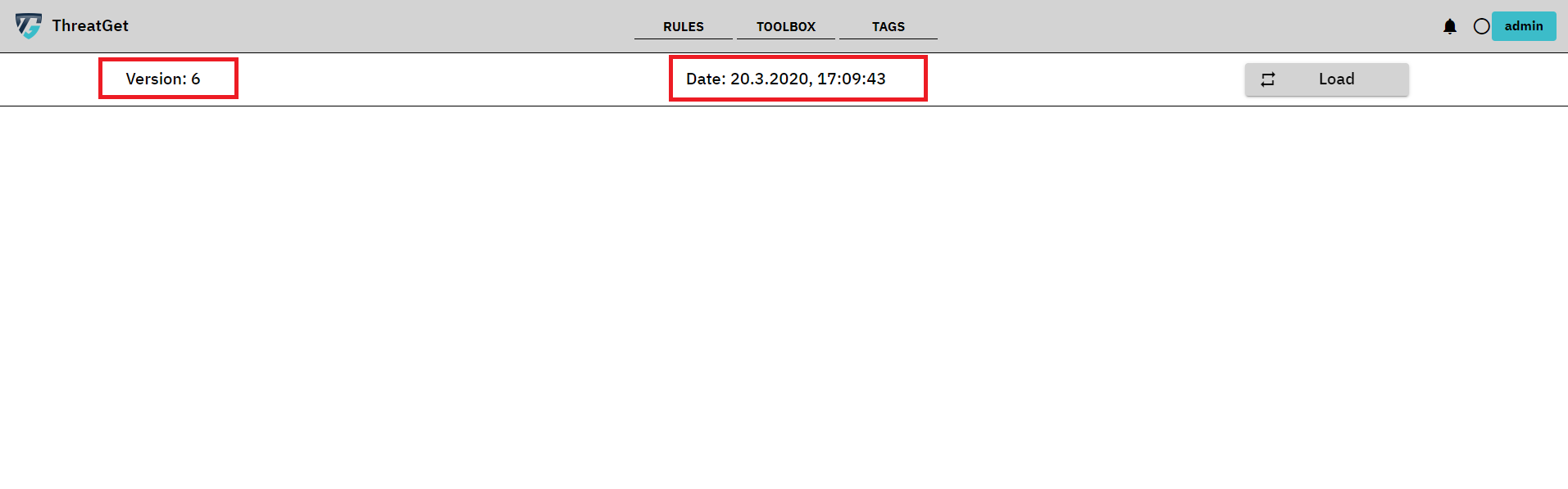
To check if there are new updates availible click the Load button in the right upper corner. Red marked in the picture below.
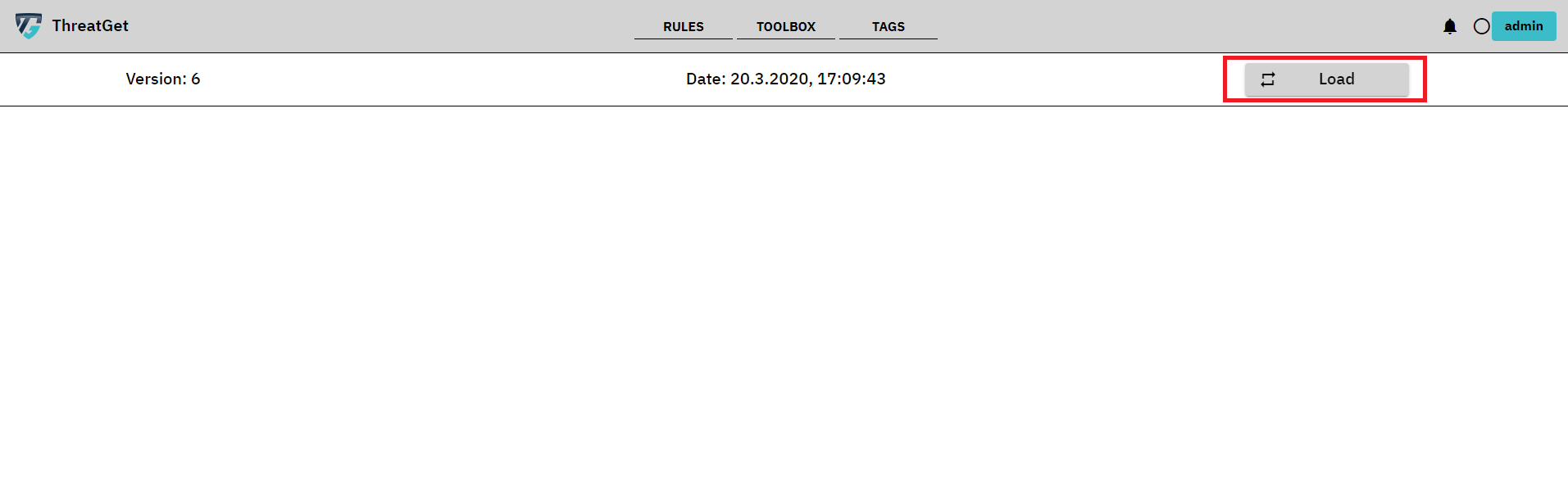
If there are no new updates you will get following message.
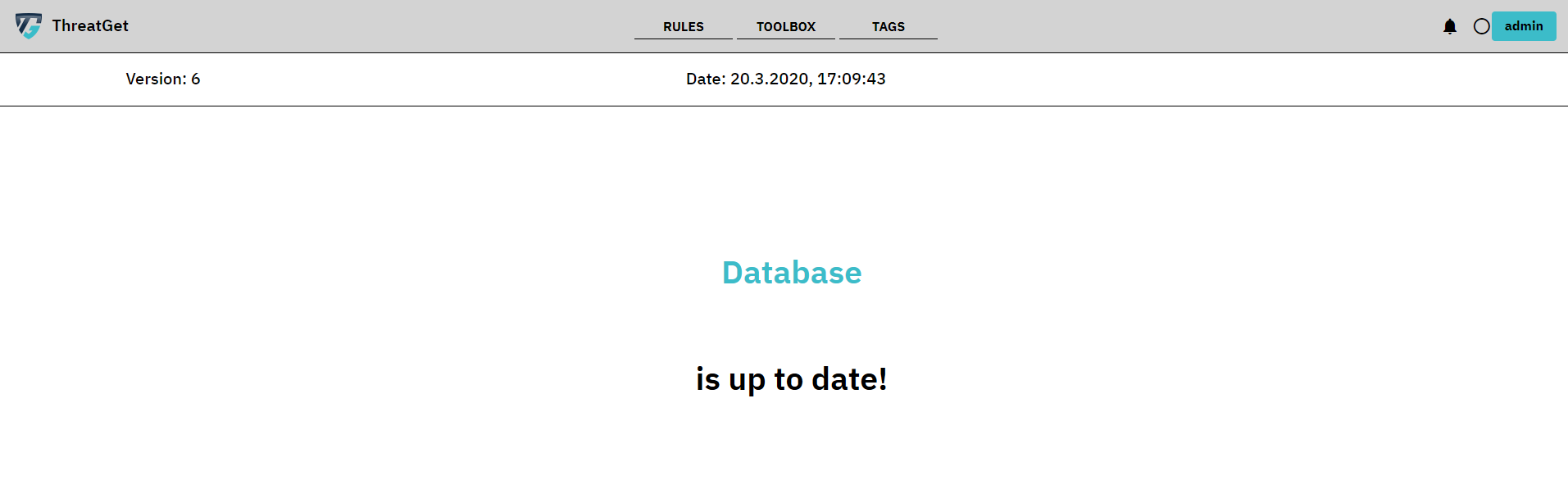
If there updates availible they will be presented to you.
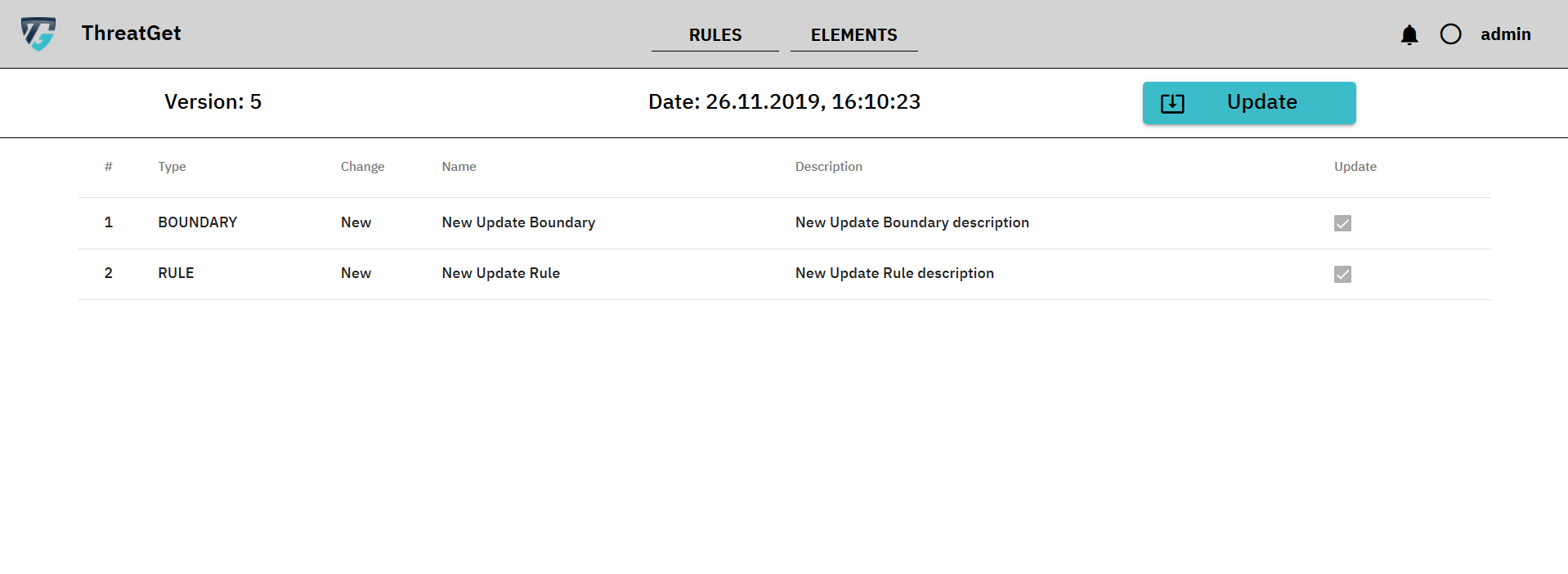
The first row of the table says that there is an update for a Boundary which is a New element.
The second row of the table says that there is an update for a Rule which is a New rule.
To add this update to your database click the Update button in the right upper corner. Red marked in the picture below.
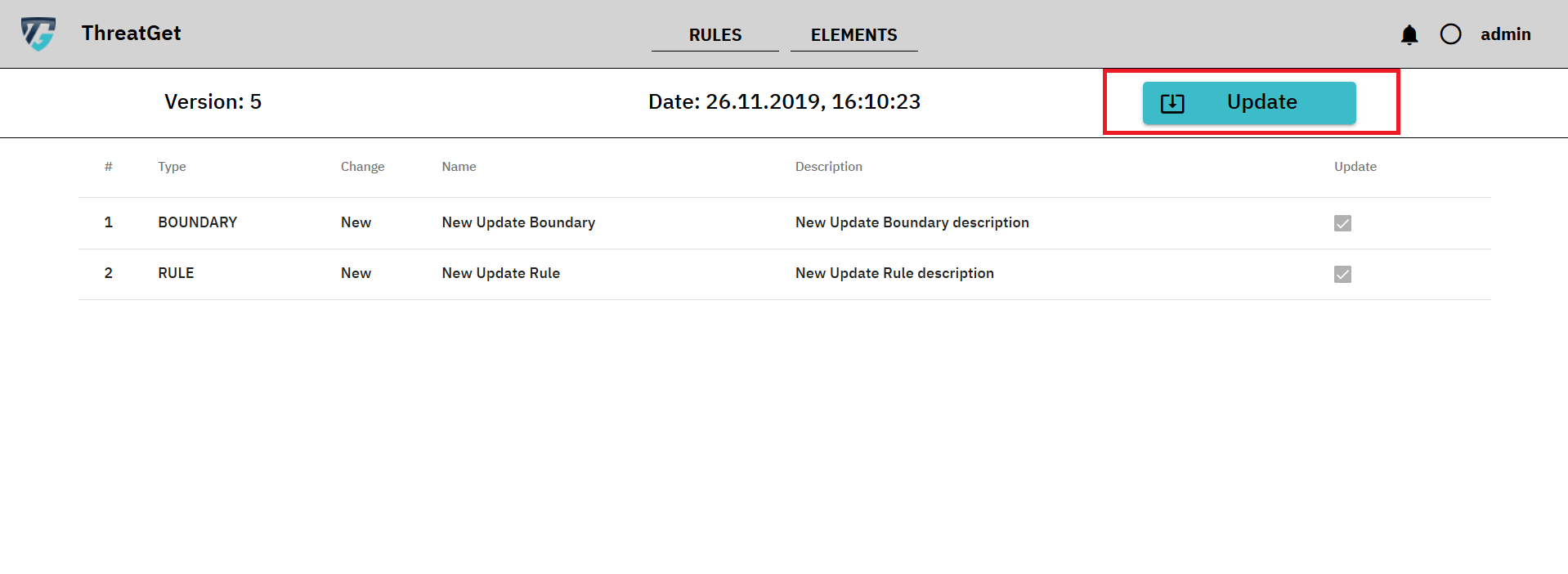
If you don't have a valid license or have no subscription for updates you will get following error message.
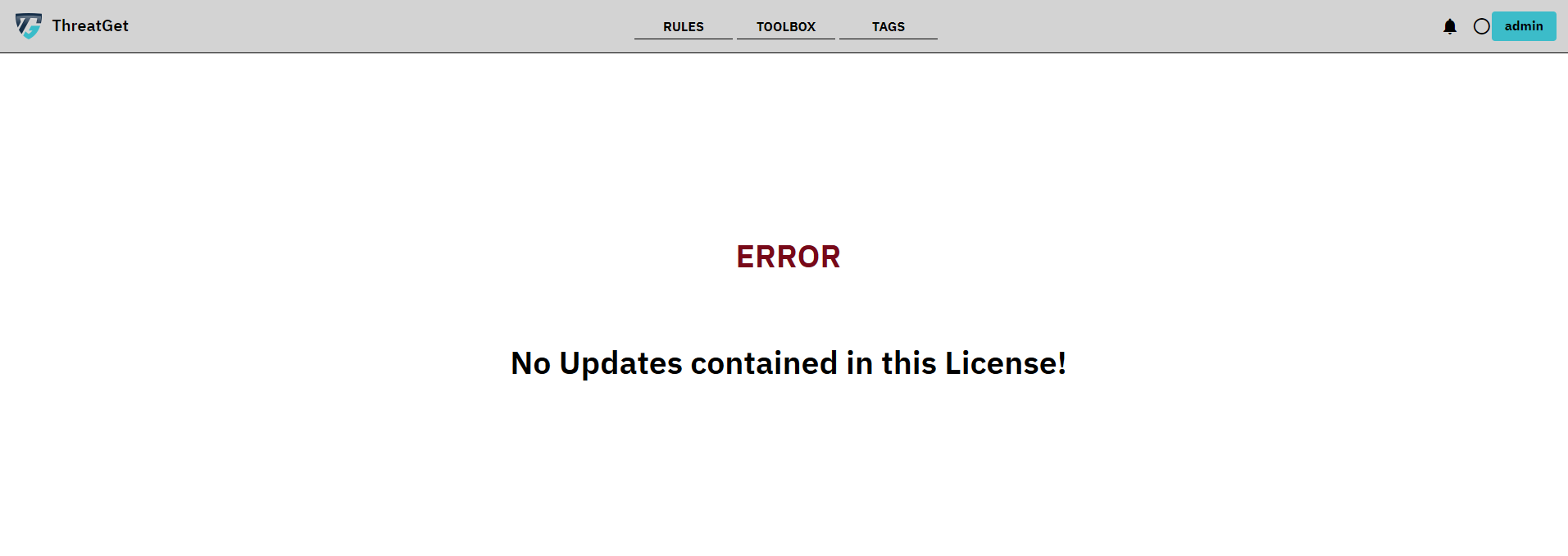
License Management
If you want to check how long your license is still valid or you have a new license and want to change it, you can do this inside the License overview.
To switch to the license overview. Please click the Name button in the right upper corner and then the License button in the appearing Dropdown. Red marked in the picture below.

This opens up the License overview.
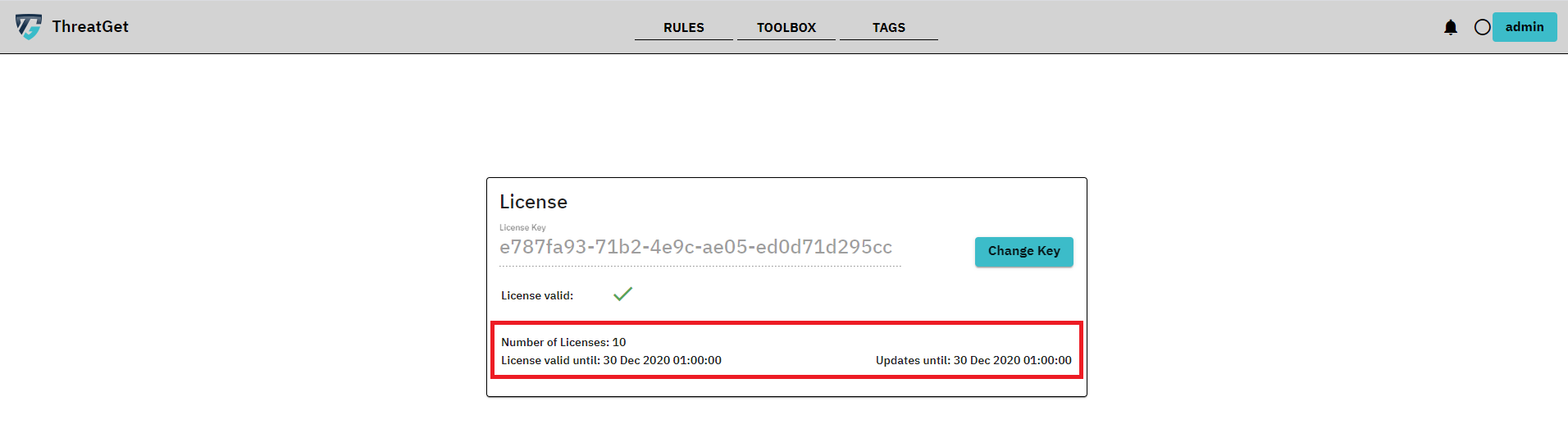
Here you can see if your license is valid and how long it is still valid. You can see too how many licenses are included in this license key.
If the lincense includes Updates for your local database provided by the AIT you can see how long you still receive updates.
If you want to change the License key
Risk Matrix
ThreatGet comes with a risk matrix derived from ISO/SAE 21434. This risk matrix can also be displayed in the Enterprise Architect Plugin.
If you want to see or modify the risk matrix you can do this in the risk matrix view. To switch to the risk matrix view, please click on the
Name button in the right upper corner and then select Risk Matrix.
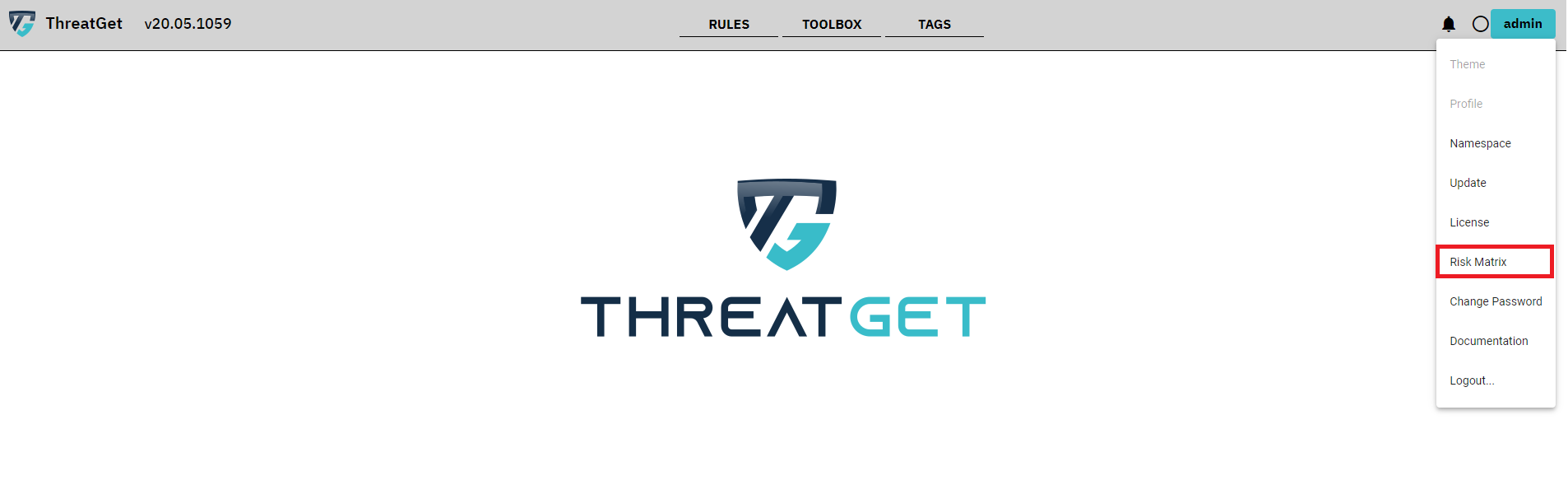
The initial values correspond with the recommendations of the standard.
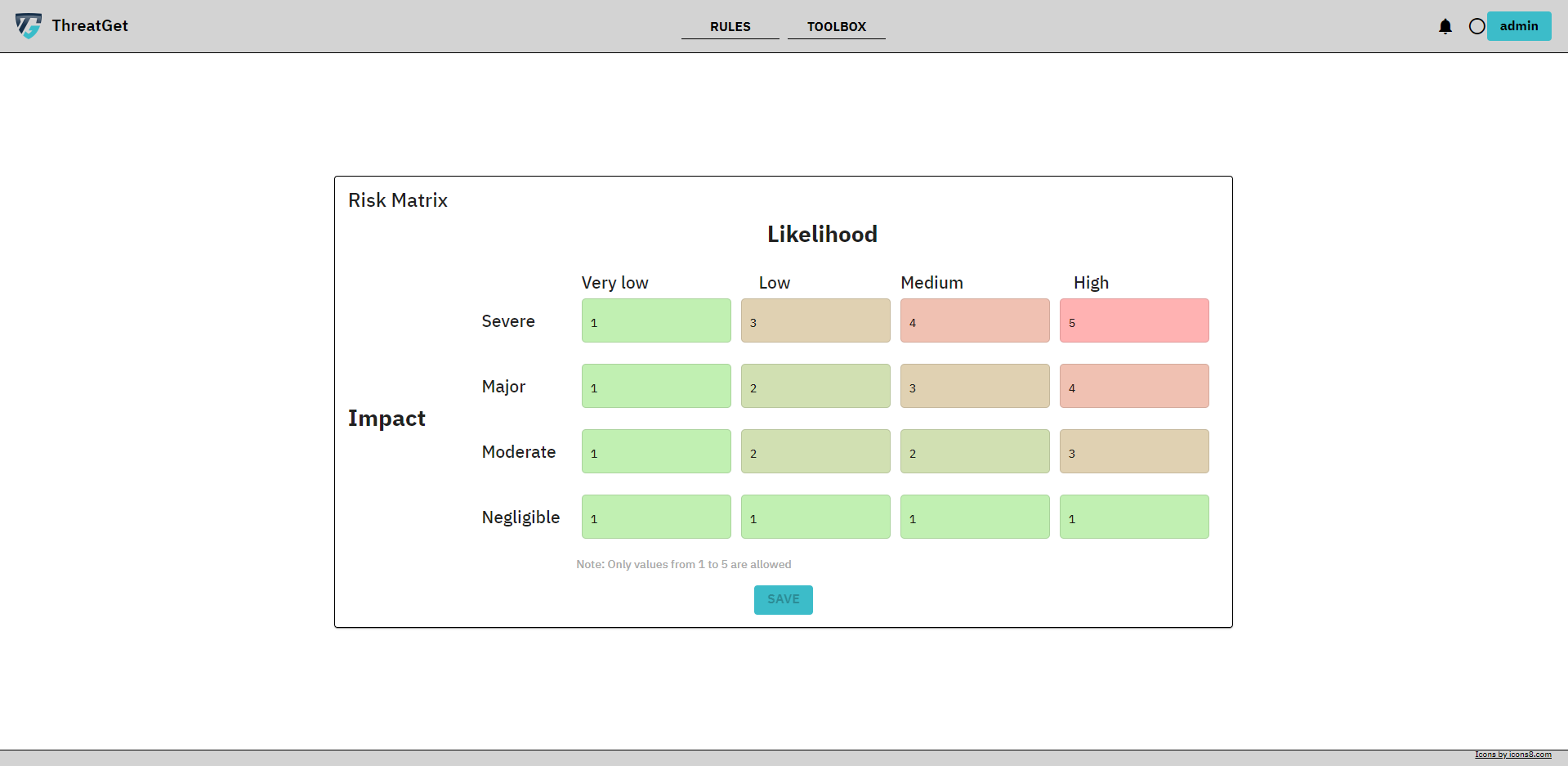
The value 1 is the lowest risk and value 5 is the highest risk. It is possible to modify the risk matrix with values ranging from 1 to 5 depending on the type of project you are working on.
Likelihood has the following potential values: Very Low, Low, Medium, High.
Impact has the following potential values: Negligible, Moderate, Major, Severe.
The matrix is freely configurable. As can be seen in the images below.
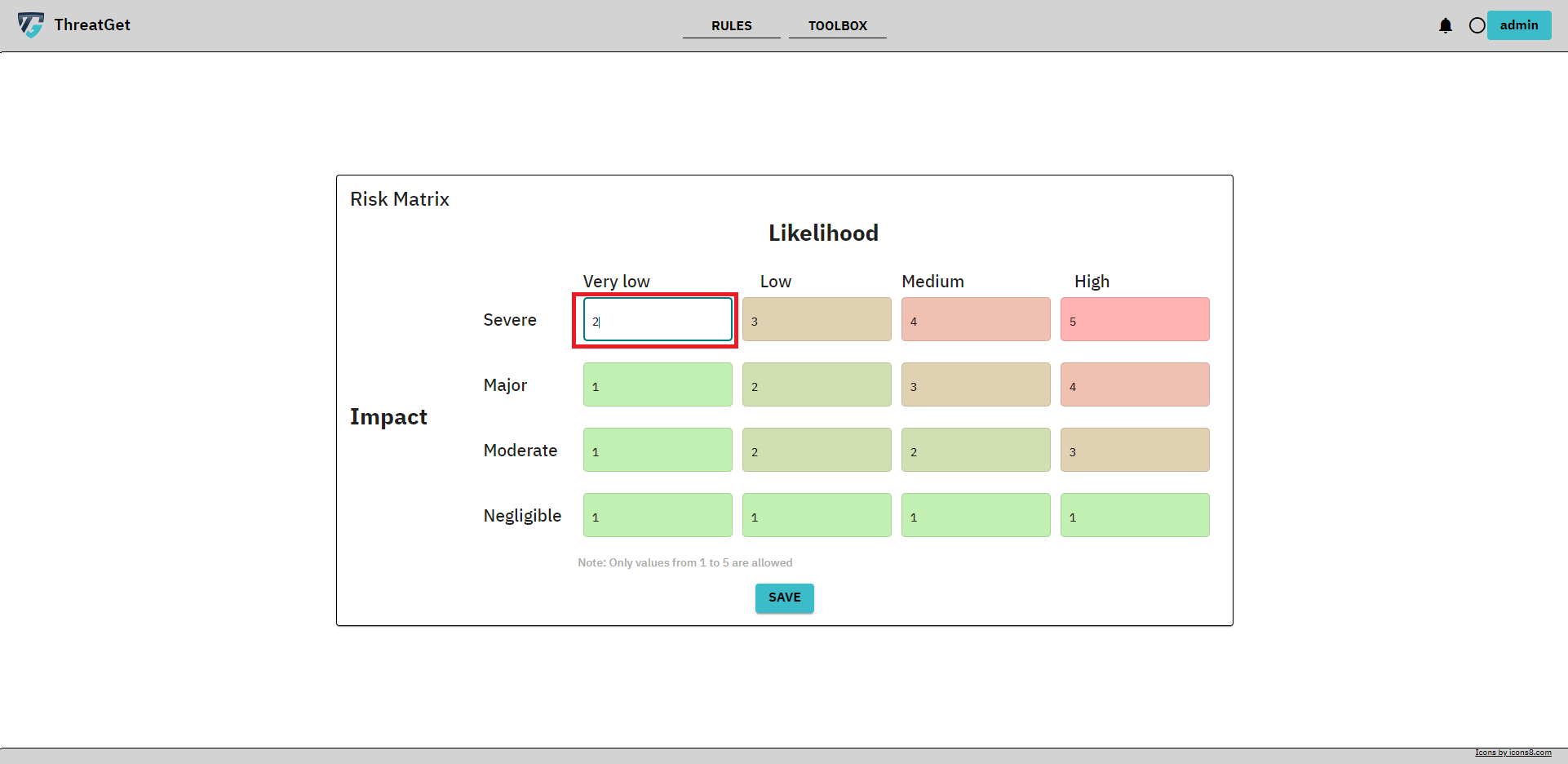
The colors change depending on the value. By clicking Save, the changes in the risk matrix can be applied.
NOTE: The save button can only be clicked when at least one of the fields has been modified.
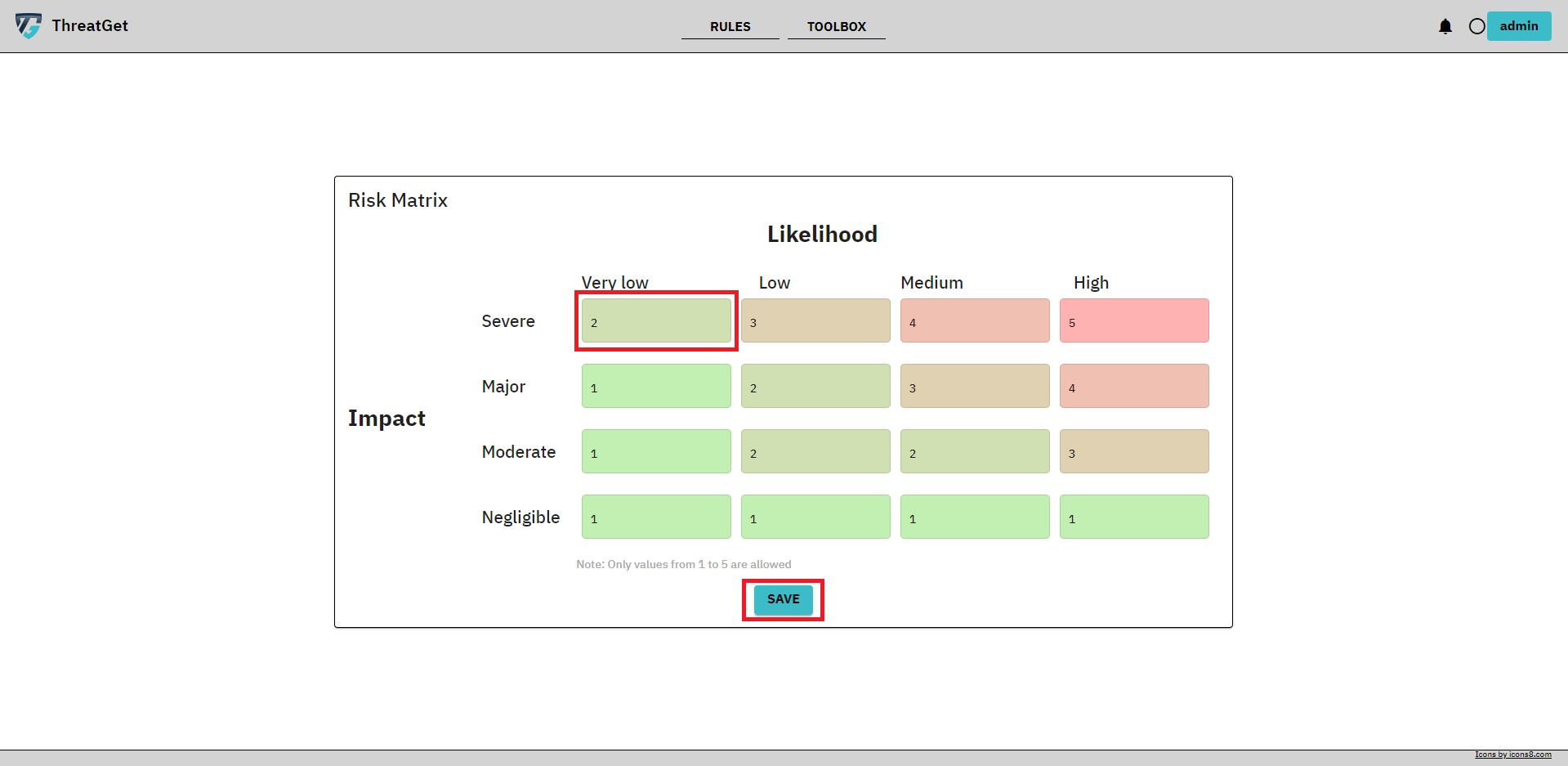
If successful, you will receive a message telling you that the risk matrix has been updated.
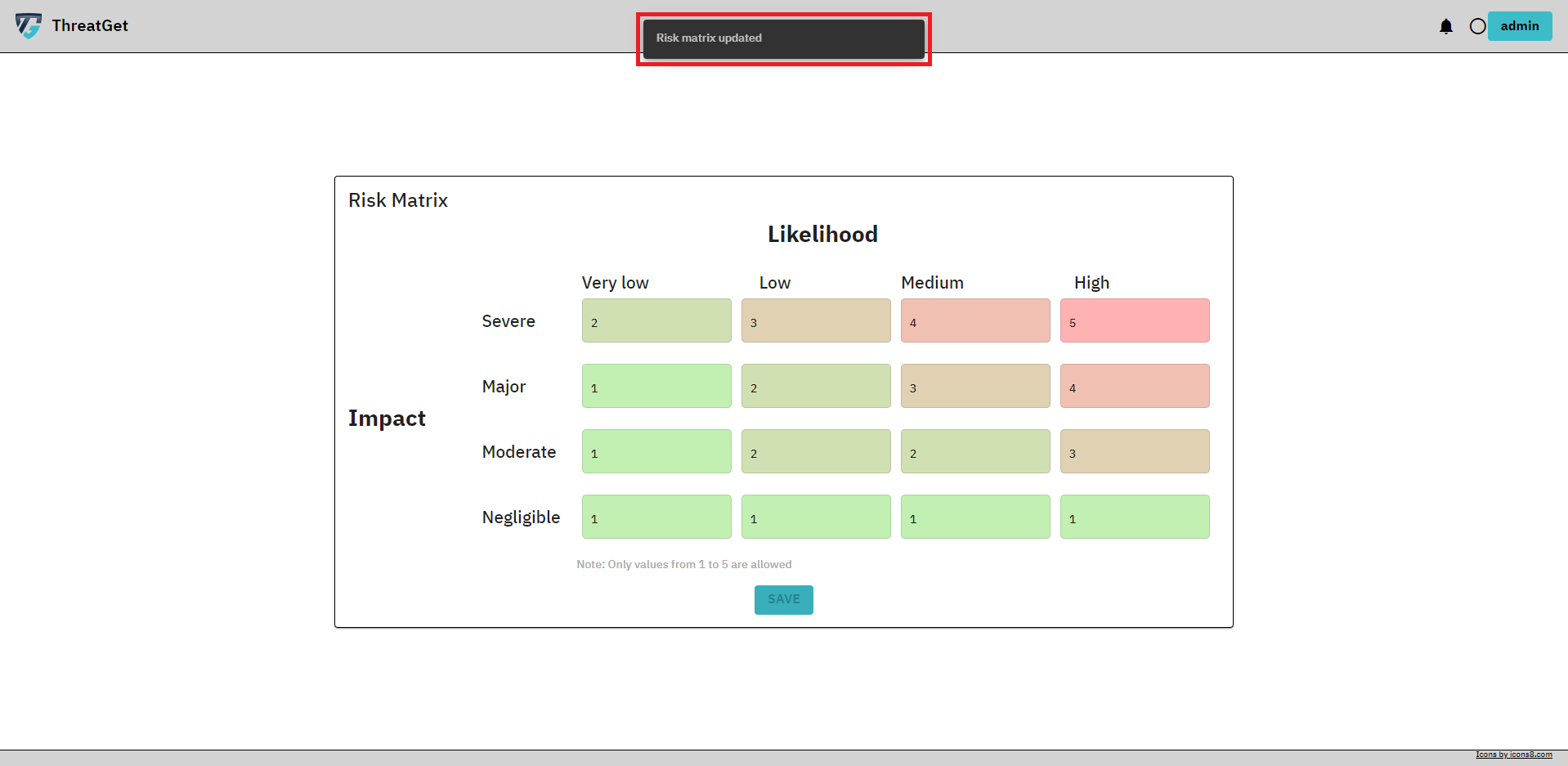
Namespace
The namespaces are used in ThreadGet for elements, tagged values, tags, and rules. Namespaces represent the author, editor, and responsible institution, who are accountable for the toolbox element.
The elements, tagged values, tags, and rules that come with the installation in ThreatGet have the "AIT" namespace. AIT elements, tagged values, etc. cannot be edited.
In addition to the "AIT" namespace, there is also the standard "USER" namespace. The "USER" namespace is used for the self-created objects. To edit the namespaces or create a new one, open the "Namespaces" area, which is located in the admin menu.
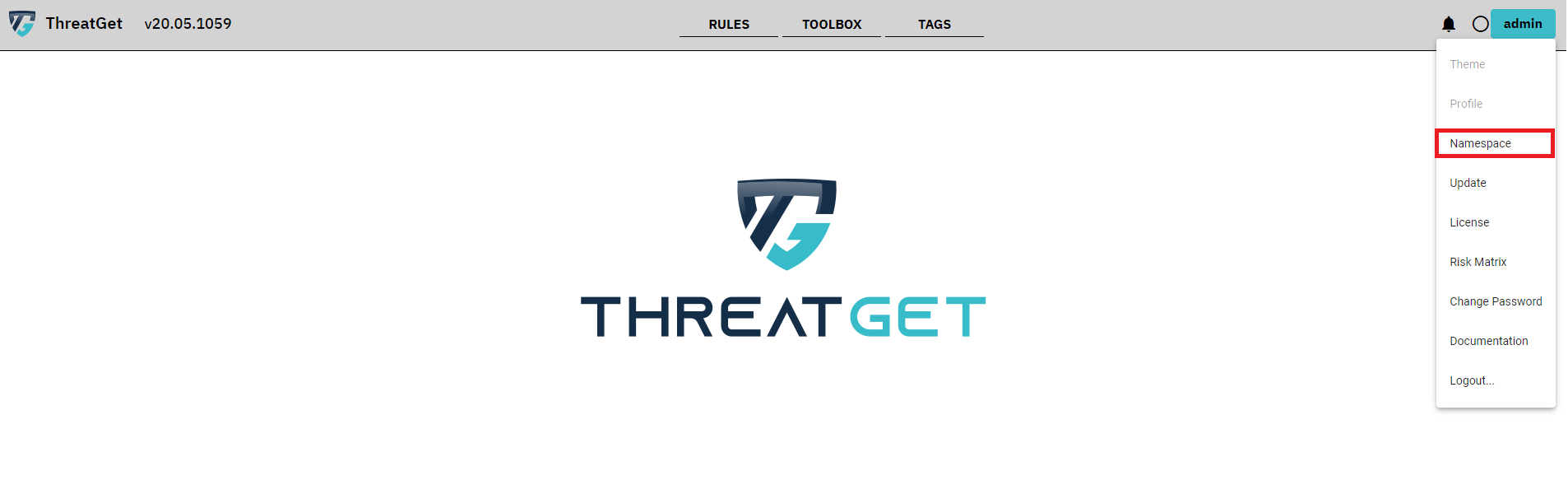
Here you will find an overview of the existing namespaces. Select the "USER" namespace, as shown below.

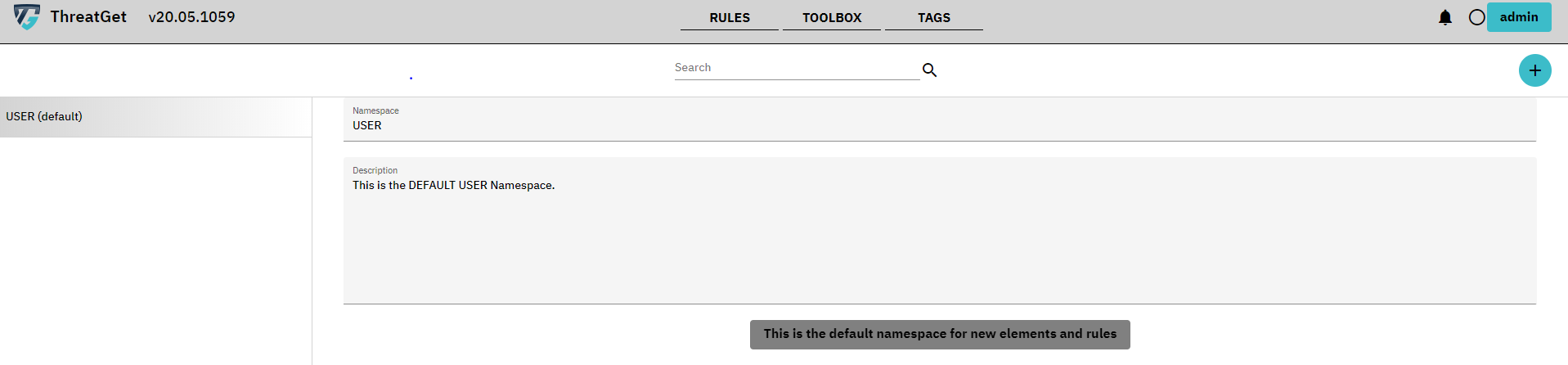
You can now change the Title and/or Description of this namespace. You can also create a new namespace for your elements. To do this, click on + , as shown in the picture.

Now enter the name and description. In our example, we use "Tutorial Namespace" as the title. Then click on "Save", the symbol for it is on the top right side as shown in the image.
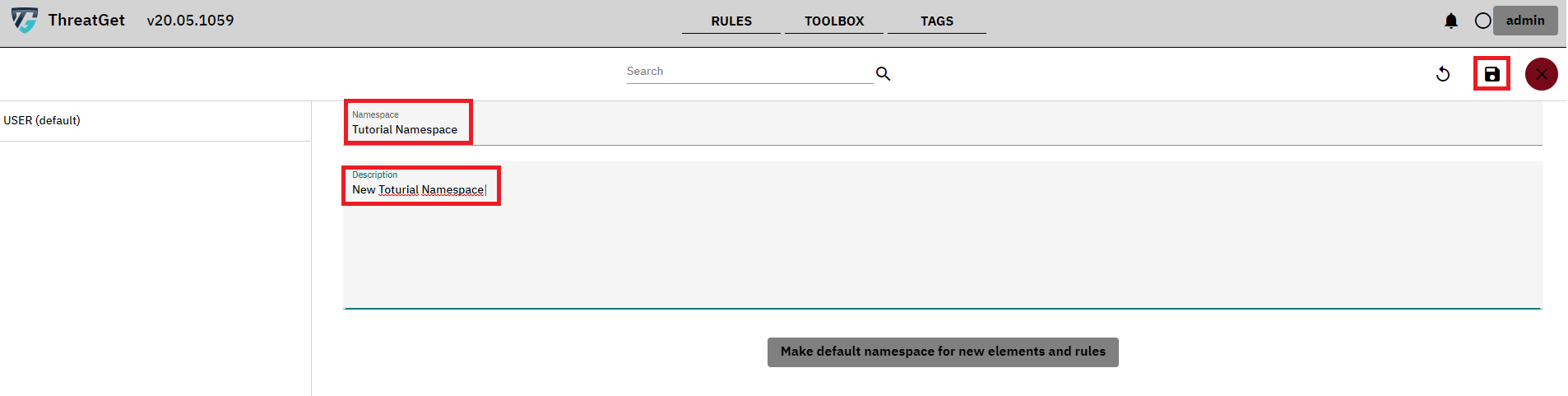
You have now successfully created the namespace. You can now mark the namespace as the default one. In this way, it is the default namespace when you create an Element, Tagged value, or Rule.

Default namespaces are marked with (Default) next to the Title. Now click on the marked button to make the namespace the default.